Optimización web, Wordpress
Activar y desactivar plugins desde la base de datos en WordPress
Activar o desactivar plugins directamente en la base de datos puede ser muy útil, por ejemplo si te pasa como me sucedió a mí, que desactivé un plugin por error, la web se fue al traste, y un sudor frío recorrió mi espalda mientras veía con espanto la pantalla blanca de la muerte.
Si bien tenía hecha una copia de seguridad de la base de datos no quería perder varias horas de trabajo, por eso decidí activar el plugin directamente en la base de datos antes de hacer una restauración.
¿Cómo hacerlo? Accede a tu base de datos a través de phpMyAdmin y en la tabla «wp_options» (wp puede haber sido cambiado por otro prefijo) clicka editar y dentro de la columna «option_name» busca el campo «active_plugins«.
En este campo podemos encontrarnos un código como este:
a:6:{i:0;s:39:"column-shortcodes/column-shortcodes.php";i:1;s:33:"essential-grid/essential-grid.php";i:2;s:45:"footer-pop-up-banner/footer-pop-up-banner.php";i:3;s:27:"js_composer/js_composer.php";i:4;s:39:"taxonomy-metadata/taxonomy-metadata.php";i:5;s:14:"types/wpcf.php";}
Vamos a entender qué significa cada cosa:
- a:6 significa que tenemos 6 plugins activos.
- i:0; cada plugin va precedido de i: y números correlativos que empiezan por cero.
- s:39 la s significa que es una string de 39 caracteres, porque «column-shortcodes/column-shortcodes.php» tiene 39 caracteres, no hay más misterio.
- El orden no es al azar, si existe algún plugin «padre» como Woocommerce, este aparecerá antes que sus extensiones (plugins que dependen de él) si este orden no está bien la web no funcionará.
Si lo que deseas es desactivar todos los plugins a la vez, así es como se presenta el campo sin ningún plugin activo (también puedes dejarlo en blanco y aparecerá por si solo al refrescar):
a:0: {}
Yo tuve un problema al desactivar Visual Composer, un plugin «padre» dejando activos otros plugins que dependían de él. Para activar solo este plugin el código fue:
a:1:{i:0;s:27:"js_composer/js_composer.php";}
Una vez activado el plugin que nos dio el problema ya podemos acceder al admin de wordpress e ir activando los plugins que nos falten. Si no tenemos claro qué código escribir, un truco es usar otra página web, desactivar todos los plugins que tenga y activar el que nos interesa, entonces copiamos y pegamos el código generado en nuestra base de datos.
Y recordad siempre hacer una copia de la base de datos, para ello lo más cómodo es utilizar el plugin Wp Migrate y para optimizar la base de datos el plugin Optimize Database, los dos gratuitos.
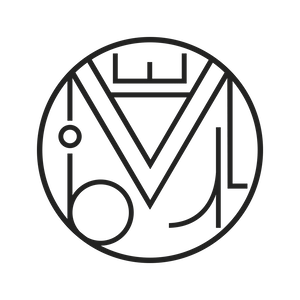

Muchísimas gracias! No te imaginas lo que me ayudo tu post. Lo que hice fue dejar todo a 0 con a:0: {} y luego fui activando los plugins, el problema me lo ocasiono WPML. Grande!!
Mensajes como el tuyo nos hacen mucha ilusión y nos animan a seguir! Gracias a ti! 🙂
No pude determinar la fecha de esta entrada pero… por Dios… nos haz salvado la VI-DA, digo nos haz por que estoy seguro que mucha gente lee, aplica, disfruta y no agradece, la versión de wordpress actual (23-10-19) que es la 5.2.4 tiene un enorme problema al comunicarse con la base de datos, o la versión de php actual es la del problema, de cualquier forma, GRACIAS ENORMES, me han salvado, estoy haciendo un curso y noooo activaba ni hello dolly… NI HELLO DOLLY… me tope con su ayuda y listo, puse a correr mi wp, mil gracias, un abrazo desde venezuela.
Gracias Mauricio, me alegro mucho que te ayudara el tutorial! Saludos desde Valencia 😀
saludos, mi version de wordpress -5.3.2- no tiene instalado la opcion de pluggins, con esto lo puedo activar?
Hola! es muy extraño que no tenga opción de plugins. Reinstala el sistema WordPress porque tiene que haberse producido un error.
Me ha sido de gran ayuda.
Muchas gracias!
Nos da mucha alegría ayudar igual que nos ayudan a nosotras 😀
¡Te amo!
❤
Marabelia, que maravilla! Mil gracias!
hola tengo un problemita en wordpres me sale que hay 7 pluguins activador por la red no se como desactivarlos y no me aparese la opcion de activar nuevos
Hola, muchas gracias por la ayuda, me ha solucionado el problema que tenía. Mis dieces!
Y para instalar un plugin?
Me salvaste! Gracias por compartirlo!
Muchísimas gracias.
Mil gracias por artículo. Me pasó exactamente lo mismo que tú. Desactive un plugin y todo al carajo!!! Sentí que la tierra me tragaba al ver la pantalla en blanco!!!. Y encontré tu solución y listo. Funcionó perfecto!!!. Gracias nuevamente!!!
andres
te quierooo y muchisimo!!! joe asi es cmo tenia q funcionar el mundo, ayudandonos los unos a los otros… muchisiimas gracias desactive el woocomerce y no tenia copia de seguridad yu pantalla blanca, gracias a ti, solucionado muuchas gracias
Eternamente agradecida <3
Excelente post, me acaba de salvar Congrat
Amigo buenas tardes noche .
Necesito saber la línea de comando para activar el plugin nelio en wordpress lo desactive y ahora ya no quiere activar.