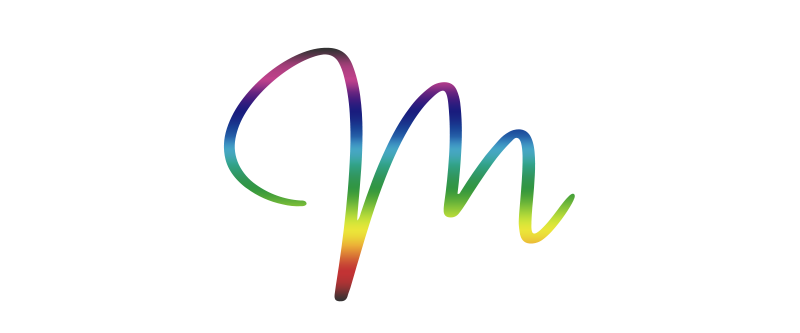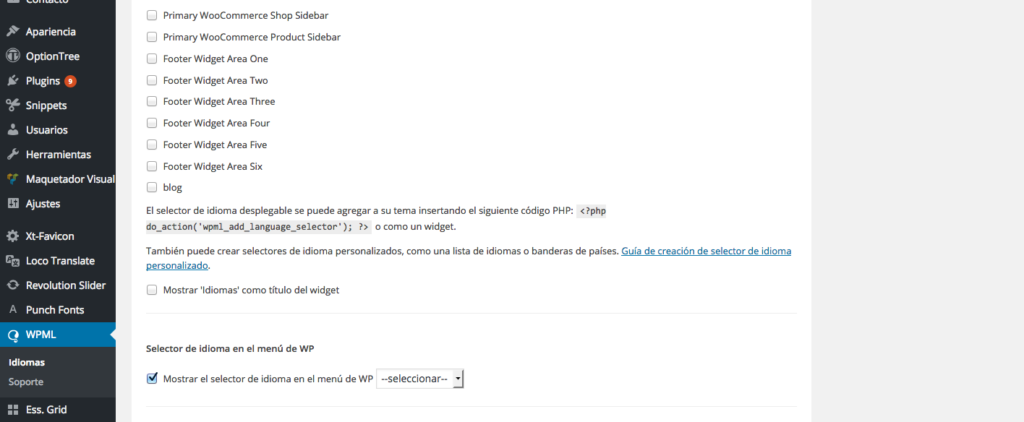Después de ver las ventajas de WMPL hemos preparado un tutorial con la configuración básica:
Descargamos el plugin WPML Multilingual CMS de la web en https://wpml.org/account/downloads/ una vez que ya te has registrado y comprado el plugin.
Lo añadimos a nuestro site y lo activamos. Vemos que ya nos aparece en el menú de nuestro WordPress. Clickamos sobre «WPML» y comenzamos la configuración.
Lo primero que nos pregunta es el idioma del contenido actual, en este caso es español.
En «Idiomas del sitio» elegimos todos los idiomas que deseamos, o podemos empezar por uno y más adelante ya añadiremos más. Para hacerlo sencillo vamos a elegir sólo inglés. Siguiente.
Ahora vemos «Formato URL» del idioma.En nuestro caso elegimos «Distintos idiomas en los directorios»que es la primera opción y es la url más limpia, (mejor que la que viene por defecto en esta versión) ¡Importante! ahora debes ir a «Enlaces permanentes» dentro de ajustes y debes volver a clickar guardar.
Una muy buena opción es tener distintos dominios para cada idioma, en ese caso debemos crear alias de dominio en nuestro hosting.
«Opciones del selector de idiomas» ¿Dónde queremos mostrar el selector de idiomas? Esta es una de las grandes ventajas de WPML, su gran flexibilidad. Además de todos los lugares que nos indica podemos copiar y pegar el código php que te mostramos a continuación en el lugar que te interese de tu Tema Hijo
<!--?php do_action('wpml_add_language_selector'); ?-->
En nuestro elegimos mostrar el selector de idiomas dentro de un menú, el que queramos.. Si tu tema lo soporta, un lugar ideal para colocar el selector de idiomas es mediante un menú en el topbar, o en el menú principal. En nuestro caso elegimos el menú principal.
Elegimos el orden en el que queremos que se muestren los idiomas, si no nos gusta podemos arrastar y cambiarlo. A continuación elegimos el estilo del selector, más que un despleglable nos decantamos por una lista de idiomas en posición horizontal, pero eso va a gustos!
A continuación elegimos el orden en el que se colocan las banderas, si quieres cambiarlo simplemente colocate encima y arrastra.
¿Quieres sólo la imagen? ¿El nombre del idioma en lenguaje nativo?. Como menos es más, nosotros elegimos sólo la bandera.
Conservar los parámetros de URL lo podemos dejar en blanco, a continuación nos permite editar los colores del widget del selector. También podemos elegir si queremos que aparezcan los idiomas en el pie de página. En nuestro caso ponemos que no.
En «idioma de administración» elegimos español. «Entradas de blog para mostrar» mejor seleccionar solo entradas traducidas y así si no tenemos un contenido traducido no se muestra.
Mientras estamos realizando las traducciones nos puede interesar clickar «Ocultar idiomas» pero debemos recordar
Hacer que los temas sean multilingües: sí.
En «Instrucciones para utilizar los idiomas sin traducir te recomendamos «Omitir idioma» así solo se muestran en los diferentes idiomas las partes de la web traducidas.
Dejamos todo por defecto pero cuidado porque si clickamos «Me gusta WPML» nos coloca publicidad en el pie de nuestro sitio.
Clickamos en siguiente y ahora nos pide nuestra clave de registro. En nuestra página de WPML https://wpml.org/account/sites/, una vez registrados, vamos a ir añadiendo «sites» simplemente copiamos la URL de nuestra web y nos genera una key para registrar el sitio.
Bien! ya estamos preparados para traducir. Nuestro menú es muy sencillo, de solo 4 páginas.
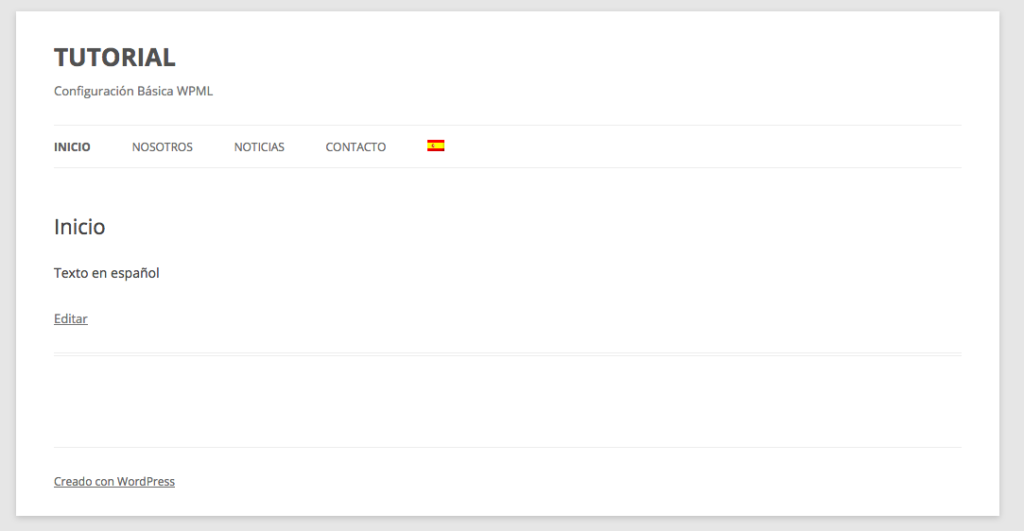
Vemos que ya nos aparece la bandera de España en nuestro menú ¿por qué no aparece la inglesa? porque todavía no hemos traducido nada. Ahora vamos a entrar a «Páginas» en el menú del escritorio y ¡voilá! encontramos una nueva columna con una cruz en azul, y la bandera inglesa arriba de la columna. Si tuvieramos más idiomas tendríamos más columnas creadas.
Bien, ahora clickamos la cruz azul y ya podemos traducir.
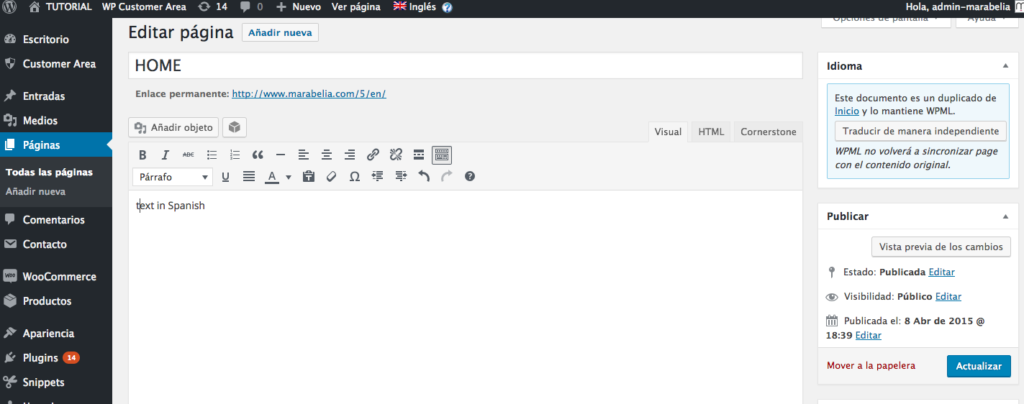
A la derecha vemos «Sobreescribir con contenido en español» esto puede ser muy util porque así se nos copia todo el código y conservamos shortcodes o formatos que no perdemos. Después clickaremos «Traducir de manera independiente» para que no vuelva a sincronizarse. Ahora simplemente traducimos los textos, cambiamos imágenes, adecuamos contenidos a este idioma, etc. tenemos libertad para hacer como queramos esta página en inglés, y como no, modificar el SEO con el plugin Yoast.
Ahora si visitamos nuestra web ya tenemos nuestro sitio con 2 idiomas. Siguiente paso: sincronizar los menús,
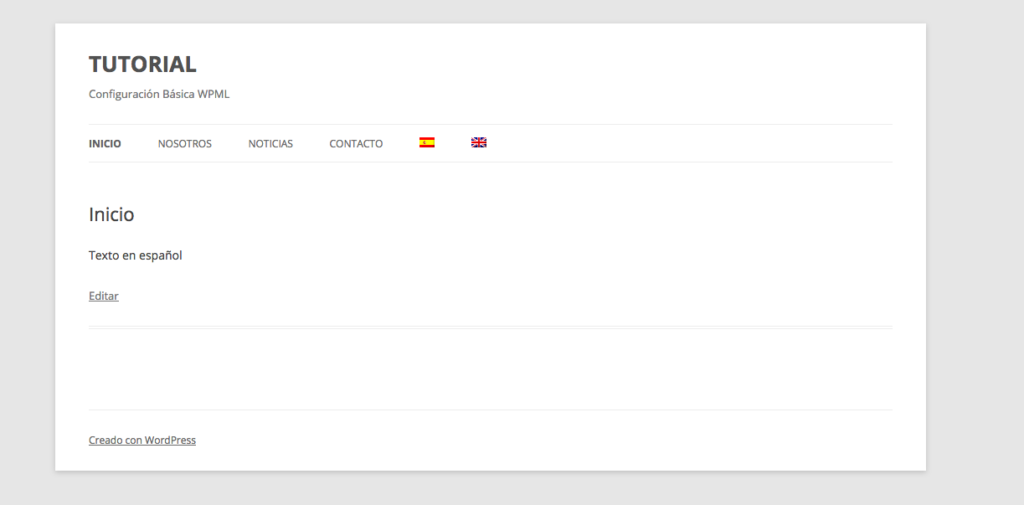
Dentro de WPML encontramos una pestaña que se llama «Sincronización de menús de WP» pulsamos «Sincronizar», seleccionamos todo y «Aply changes», ¡ya lo tenemos!
Si te interesa adquirir este plugin puedes hacerlo directamente a través de este banner. Gracias por llegar hasta aquí.
El banner que ves arriba es un enlace de afiliados, por lo que si adquieres el plugin WPML a través de él Marabelia se llevará una pequeña comisión (aunque a ti te costará lo mismo). En Marabelia te recomendamos este plugin porque es el que nosotras utilizamos en el desarrollo de nuestras páginas multilingües y creemos firmemente que es el mejor del mercado en la actualidad.