Con Photoshop es muy fácil convertir nuestras fotografías en una imagen Pop Art. Os voy a mostrar una manera sencilla y rápida con la que en sólo 5 pasos conseguiréis vuestro retrato. He escogido una fotografía de mi prima Paula, que como es tan requeteguapa cualquier cosa que le haga queda bien resultona 🙂
Adobe Photoshop CS5. Listado de Herramientas utilizadas y su abreviatura en el teclado
1. Borramos el fondo de la imagen seleccionada:
Abrimos Photoshop y en el menú superior Archivo ->Abrir seleccionamos la foto deseada. Lo mejor es que tenga una buena iluminación para que estén marcados los rasgos.
Seleccionamos la capa Fondo y la duplicamos (ctrl + J). Le quitamos el ojito a la capa Fondo y dejamos visible la capa copiada.
Existen varios métodos para borrar el fondo de la imagen. Si es un color uniforme seleccionamos del menú la Varita mágica, hacemos click en el color del fondo que queremos borrar y damos a la tecla suprimir, después deseleccionamos ( ctrl + D).
En este caso también nos ayudaremos con la Goma de borrar. Finalmente obtenemos el resultado deseado: el fondo transparente.
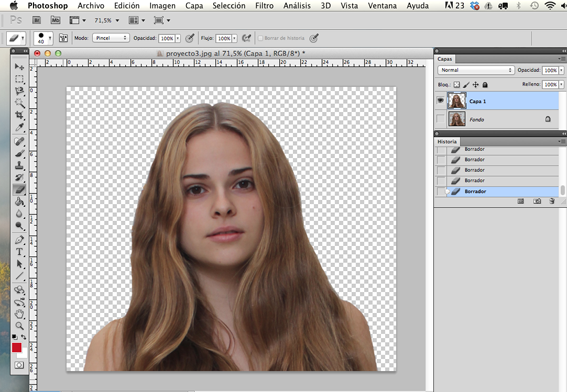
2. Ajuste Umbral:
Duplicamos la Capa 1 (ctrl + J) y hacemos click en el ojito para quitarle visibilidad a la nueva capa. Seleccionamos la Capa 1 y nos ponemos encima del nombre. Hacemos click y la renombramos como «General». Vamos al menú superior Imagen -> Ajustes -> Umbral. Si vuestra foto está bien iluminada puede ser que ajustando el umbral una vez sea suficiente, en ese caso podemos borrar la capa que habíamos duplicado y a la que habíamos quitado la visibilidad.
En este caso no es así, y con el umbral a 92 nos gusta como queda la imagen pero perdemos las líneas de la boca y los ojos. Por esa razón hemos duplicado la Capa General antes del Ajuste Umbral, la podemos duplicar las veces que sea necesario para dar diferentes nivel de umbral a las zonas que queremos. En mi caso, quería marcar más los ojos y la boca, por eso finalmente he duplicado 2 veces la capa general y las he llamado «boca»y «ojos».
Hay que ajustar cada capa con el umbral al gusto y borrar el resto… por ejemplo, en la capa «boca» he borrado el resto de la imagen (cabello, ojos, etc) lo único que quedará en esa capa será la boca. Podemos borrar lo que no queremos con la Goma de borrar,
Recuerda que la Capa General va abajo de las demás (ojos, nariz, etc), , ya que si no no se verán, la capa Fondo la seguimos teniendo la última.
Es importante que tengamos marcados los contornos del pelo, rostro, ojos,, porque para los pasos posteriores necesitaremos saber los límites de cada zona para colorear en el paso 4.
3. Unificamos las capas y perfeccionamos:
Seleccionamos todas las capas a la vez, menos la de Fondo que tenemos sin el ojito, para ello seleccionamos las capas con la tecla Ctrl pulsada. Después (Ctrl + E), y ya tenemos todas las capas unificadas. Si existen líneas negras que no nos gustan, por ejemplo arrugas alrededor de los ojos, podemos quitarlas fácilmente pintándolas de blanco, y al revés… podemos con el pincel negro añadir alguna línea que haya desaparecido con el umbral y queramos recuperar. Llamaremos esta capa resultante «capa unificada». Para suavizar los bordes vamos al menú superior Filtros ->Desenfoque Gaussiano, le damos Nivel 1.
En el menú superior Capa -> Nueva -> Capa. La primera la llamamos «Piel,» ya estamos preparados para el paso 4 ¡El más divertido!
4. Colorear:
Le damos a la Capa Piel el modo de fusión Multiplicar. Elegimos un color en el cuadro superior de la Paleta de Colores y nos aseguramos que en el otro cuadro de color el tono sea blanco. Con la herramienta Pincel coloreamos la zona de la piel, es más fácil pintarlo todo y luego con la Goma de borrar eliminamos la parte de los ojos, boca o los bordes donde nos salgamos. Para orientarnos mejor le podemos dar visibilidad a la capa Fondo y así ver cuál es el límite exacto entre el pelo, hombros, etc. Cuando ya tenemos pintada la piel vamos al menú superior Filtro -> Bosquejar -> Modelo de Semitono. Yo le he dado un tamaño 2, contraste 4, el motivo es el punto.
Capa -> Nueva -> Capa, creamos nuevas capas llamadas: «Sombra de ojos», «Colorete», y les aplicamos el mismo Filtro -> Bosquejar -> Modelo de Semitono, recordemos que todas las capas tienen que tener el modo de fusión Multiplicar.
En el caso del colorete yo le bajo la opacidad al 19%. Añadimos una nueva capa llamada boca, yo a los labios no les doy ningún efecto, he escogido el mismo color que el colorete, pero la capa tiene la opacidad del 100%. Ahora le añadimos otra capa llamada Pelo y la pintamos de morado, la cosa ya va cogiendo color!
Para el cabello elijo otro efecto, pero cambio el color blanco para contrastar por otro tono de morado, vamos a Filtro -> Artístico -> Esponja y le doy los parámetros que más me gusten, en este caso tamaño del pincel 6, definición 24 y suavizado 5. Todas las capas donde coloreamos el retrato tendrán modo fusión Multiplicar.
Llegados a este punto le ponemos un fondo. Creamos una nueva capa Capa -> Nueva -> Capa y tenemos una nueva Capa 1 y la posicionamos debajo de la capa Unificada , elegimos un color en la Paleta de color y volcamos el color con el Bote de pintura. Para darle un efecto más pop he añadido una capa que llamada «Esferas» y con la herramienta Marco elíptico he dibujado unas esferas de diferente tamaño a las que he volcado el bote de pintura las pinto de blanco. La Capa Fondo y Esferas tienen modo de fusión Normal.
5. Enmarcamos la imagen y toque final:
Esto ya son toques al gusto: el lunar y el brillo en los ojos. Añadimos una nueva capa que llamamos «Toques» y con el Pincel damos 1 puntito blanco en cada ojo, y un puntito negro en el lugar donde está ese lunar tan sexy que se nos ha perdido por el camino 😉
Para terminar, agregamos un borde a la imagen, ¿cómo? Menú Selección-> Seleccionar todo. De nuevo Selección -> Modificar -> Borde. En el cuadro de diálogo, le damos el tamaño de píxel. En la paleta de colores elegimos negro, y con el Pincel pintamos el recuadro seleccionado sin miedo de salirnos, una vez pintado quitamos la selección con (Ctrl+D)
¡Ya lo tenemos!
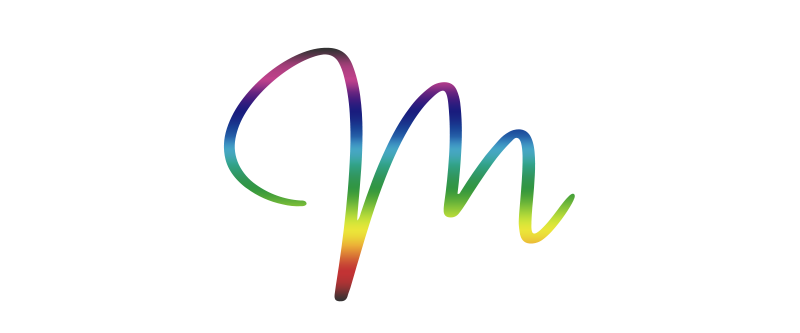







¡Muy chulo! Se entiende genial el tutorial. Gracias!
Genial, sencillo y buen resultado.
Gracias Antonio!
Gracias por este tutorial!!! Me ha sido de muchísima utilidad en diversos proyectos. Saludos desde México.